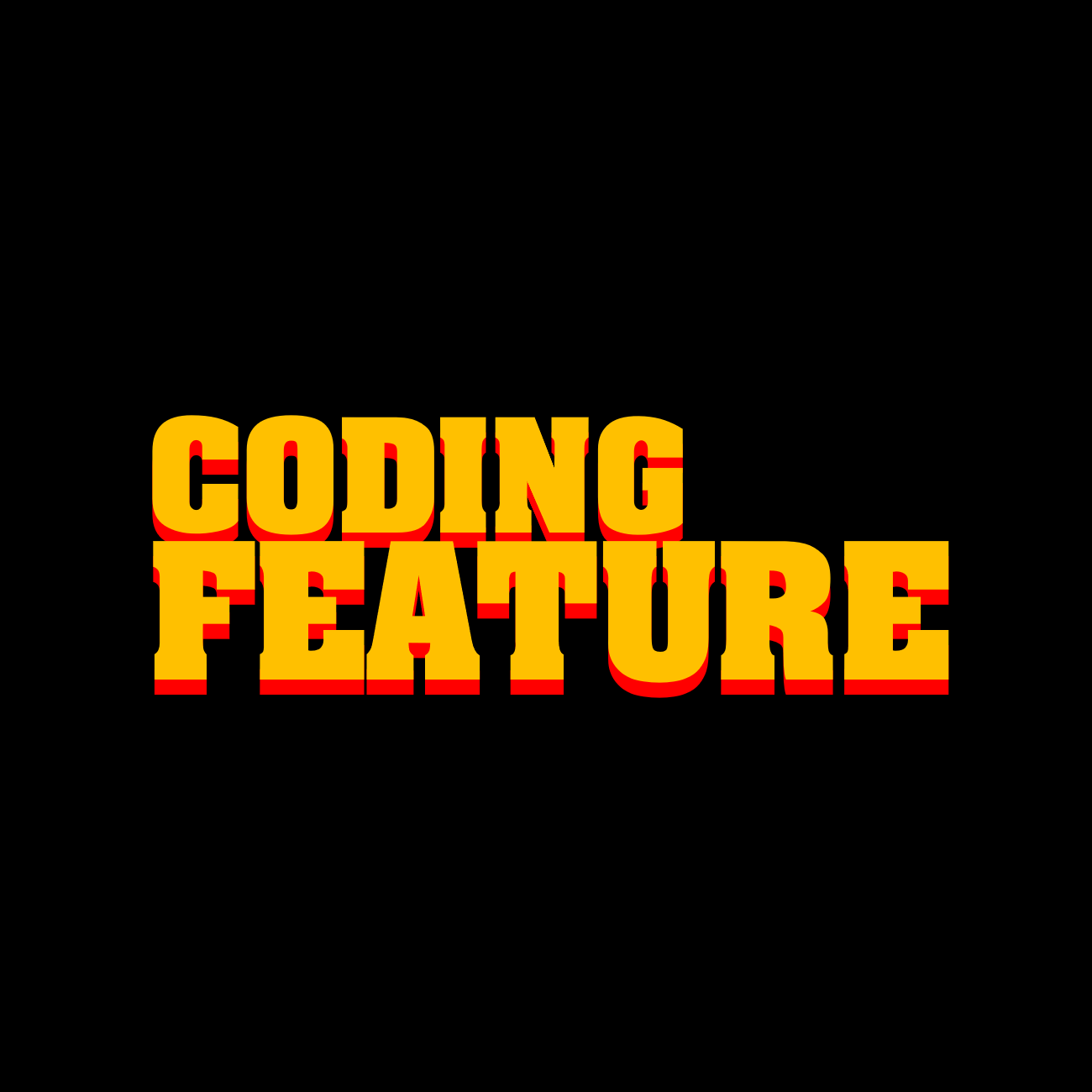Notice
Recent Posts
Recent Comments
Link
| 일 | 월 | 화 | 수 | 목 | 금 | 토 |
|---|---|---|---|---|---|---|
| 1 | ||||||
| 2 | 3 | 4 | 5 | 6 | 7 | 8 |
| 9 | 10 | 11 | 12 | 13 | 14 | 15 |
| 16 | 17 | 18 | 19 | 20 | 21 | 22 |
| 23 | 24 | 25 | 26 | 27 | 28 | 29 |
| 30 |
Tags
- Vampire Survivors
- 정처기 필기
- 유니티
- 자바스크립트
- 정처기
- 게임
- 필기
- 게임제작
- 퐁
- 3회차
- Unity #Unity2D #Portal
- 합격
- 유니티 3D
- 1인 개발
- Unity
- 프로그래머스 #최소힙 #우선순위 큐
- 1인 게임
- 게임 개발
- 정보처리기사
- FPS
- 자바스크립트 게임
- portal
- 1인 게임 개발
- 토이 프로젝트
- 게임 제작
- Pong
- 유니티3d
- Unity2D
- unity3d
- 1인 게임 제작
Archives
- Today
- Total
Coding Feature.
[Unity 3D] 3D 퐁 만들기 #3 UI 매니저(메인 메뉴, 게임 오버), 공 트레일 추가, 코드 리팩토링 본문
Toy Project/MICRO-PONG [Unity3D]
[Unity 3D] 3D 퐁 만들기 #3 UI 매니저(메인 메뉴, 게임 오버), 공 트레일 추가, 코드 리팩토링
codingfeature 2024. 1. 19. 17:29메인 메뉴, 게임 오버 그리고 게임 플레이 도중 화면에 나타나는 UI 관련 요소를 제어하는 UI 매니저를 구현해보겠습니다.
우선 메인 메뉴와 게임 오버, 그리고 게임 플레이는 각 별개의 Scene으로 구분짓지 않고 한 씬 내에서 관리하도록 하겠습니다.

Main Menu와 Game Over 그리고 Game Panel 이름의 Panel 세 개를 만들었습니다.
그리고 UI Manager를 아래와 같이 작성했습니다.
using System.Collections;
using System.Collections.Generic;
using UnityEngine;
using UnityEngine.UI;
public class UIManager : MonoBehaviour
{
private static UIManager instance;
GameObject m_mainMenu;
GameObject m_GameOver;
GameObject m_GamePanel;
public GameObject scoreText;
public GameObject finalScoreText;
public GameObject highScoreText;
public enum Panels
{
MainMenu,
GameOver,
GamePanel,
SetAllPanelsFalse
}
public static UIManager Instance
{
get
{
return instance;
}
}
private void Awake()
{
if (instance)
{
Destroy(instance);
return;
}
instance = this;
DontDestroyOnLoad(this.gameObject);
scoreText = GameObject.Find("Canvas/Game Panel/Score");
finalScoreText = GameObject.Find("Canvas/Game Over/Final Score");
highScoreText = GameObject.Find("Canvas/Game Over/High Score");
m_mainMenu = GameObject.Find("Canvas/Main Menu");
m_GameOver = GameObject.Find("Canvas/Game Over");
m_GamePanel = GameObject.Find("Canvas/Game Panel");
}
public void SetPanels(Panels panel)
{
switch (panel)
{
case Panels.MainMenu:
m_mainMenu.SetActive(true);
m_GameOver.SetActive(false);
m_GamePanel.SetActive(false);
break;
case Panels.GameOver:
m_mainMenu.SetActive(false);
m_GameOver.SetActive(true);
m_GamePanel.SetActive(false);
break;
case Panels.GamePanel:
m_mainMenu.SetActive(false);
m_GameOver.SetActive(false);
m_GamePanel.SetActive(true);
break;
case Panels.SetAllPanelsFalse:
m_mainMenu.SetActive(false);
m_GameOver.SetActive(false);
m_GamePanel.SetActive(false);
break;
default:
break;
}
}
public void SetScoreTextAlpha(float alpha)
{
Color color_alphaZero = scoreText.GetComponent<Text>().color;
color_alphaZero.a = alpha;
scoreText.GetComponent<Text>().color = color_alphaZero;
}
public void SetScoreText(int score)
{
scoreText.GetComponent<Text>().text = "" + score;
}
public void SetHighScoreText(int highScore)
{
highScoreText.GetComponent<Text>().text = "HIGH SCORE\n" + highScore;
}
public void SetFinalScoreText(int finalScore)
{
finalScoreText.GetComponent<Text>().text = "" + finalScore;
}
public IEnumerator ShowScore()
{
yield return null;
float text_alpha = 1.0f;
UIManager.Instance.SetScoreText(GameManager.Instance.score);
while (text_alpha > 0.0f)
{
SetScoreTextAlpha(text_alpha);
text_alpha -= 0.01f;
yield return new WaitForSeconds(0.01f);
}
}
}
UI 매니저 내의 함수를 통해 각 Panel을 화면에 보이게 하거나, Score의 Text를 바꿀 수 있도록 했습니다.
그리고 플레이어 스크립트에서 작성했었던 점수 코루틴를 UI 매니저로 옮겼습니다.
그래서 플레이어 스크립트는 다음과 같이 코루틴을 호출하면 되겠죠!
public class PlayerScript : MonoBehaviour
{
GameObject ball;
private void Awake()
{
ball = GameObject.Find("Ball");
}
private void OnCollisionEnter(Collision collision)
{
if (collision.gameObject.CompareTag("Ball"))
{
GameManager.Instance.score += 1;
ball.GetComponent<BallScript>().AddBallSpeed(GameManager.Instance.ballSpeedIncrement);
StartCoroutine(UIManager.Instance.ShowScore()); // 코루틴 호출
}
}
}
그리고 게임 매니저 코드를 리팩토링 했습니다.
public class GameManager : MonoBehaviour
{
..
..
void Start()
{
InitializeSettings();
highScore = 0;
UIManager.Instance.SetPanels(UIManager.Panels.MainMenu);
Time.timeScale = 0f;
}
public void StartGame()
{
isGameOn = true;
UIManager.Instance.SetPanels(UIManager.Panels.GamePanel);
Time.timeScale = 1f;
}
public void RestartGame()
{
InitializeSettings();
UIManager.Instance.SetPanels(UIManager.Panels.GamePanel);
isGameOn = true;
Time.timeScale = 1f;
}
void InitializeSettings() // 게임 매니저 내 변수 값 false 또는 0으로 초기화.
{
isGameOn = false;
isGameOver = false;
score = 0;
UIManager.Instance.SetScoreText(score);
UIManager.Instance.SetScoreTextAlpha(0f);
UIManager.Instance.SetPanels(UIManager.Panels.SetAllPanelsFalse);
m_ball.GetComponent<BallScript>().SetBallSpeed(initBallSpeed);
m_ball.GetComponent<BallScript>().SetBallVector(initBallVector);
m_ball.GetComponent<BallScript>().SetBallPosition(initBallPosition);
}
public void HandleGameOver()
{
isGameOn = false;
isGameOver = true;
if (score > highScore)
{
highScore = score;
}
UIManager.Instance.SetHighScoreText(highScore);
UIManager.Instance.SetFinalScoreText(score);
UIManager.Instance.SetPanels(UIManager.Panels.GameOver);
Time.timeScale = 0f;
}
}
게임 매니저에서 각 게임 상태를 함수로 표현하고 UI 매니저의 함수를 이용해서 UI Element들을 변경하게 됩니다.
이제 공에 트레일을 추가해서 공이 이동한 경로를 시각화해보겠습니다.
이는 유니티의 Trail을 사용했습니다.


다음은 게임이 시작될 때 공의 처음 이동 벡터, 위치를 랜덤값으로 초기화하는 로직과, 게임에 효과음, 배경음악을 관리할 수 있는 사운드 매니저를 구현해보겠습니다!